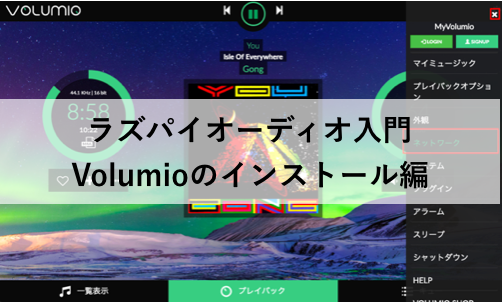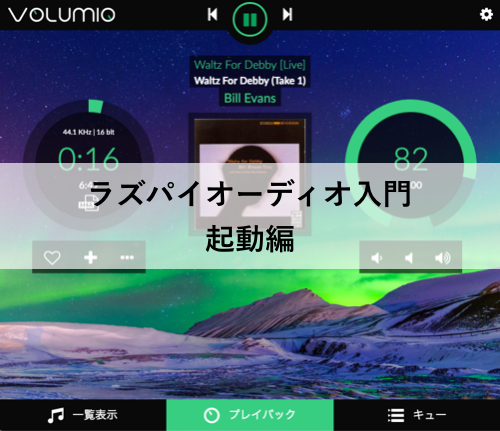ラズパイオーディオの入門記事です。
今回はOSのインストールについて書きます。
オーディオ用のOSには
- Volumio2
- Moode Audio Player
- Runeaudio
などが存在しますが、今回はもっとも簡単だと思われるVolumio2を使おうと思います。
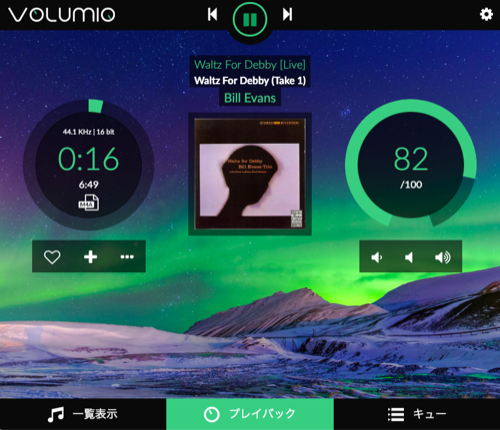
以下、私のPCがmacなので、macでのやり方を書いていきます。
windowsでの方法は、こちらのブログが分かりやすそうです。
VOLUMIO2のインストール
ダウンロードはこちらから。
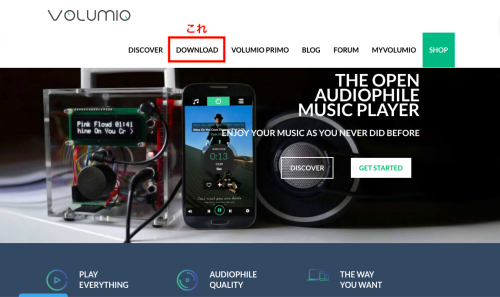
リンク先のページの「DOWNLOAD」タブから、「RASPBERRY PI」を選んでダウンロードボタンを押します。
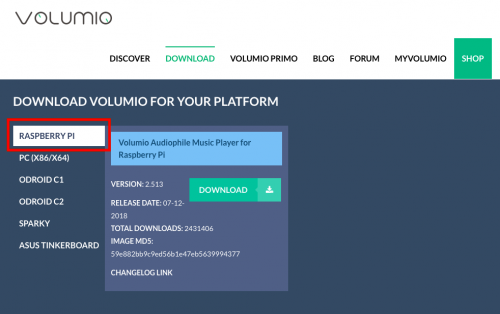
バージョンにもよりますが、私がダウンロードしたときはzipファイルで310MBくらいのサイズがありました。
ダウンロードが終わったらzipファイルを解凍します。
3GB弱くらいのサイズになります。
解凍ができたら、解凍後のファイル名をクリップボードやメモ帳などにコピーしておいて下さい。あとで使います。
micro SDにVOLUMIOのOSイメージを書き込む
SDカードのフォーマット
ラズパイのOSは、micro SDにインストールします。
まずはmicro SDカードをフォーマットする必要があります。
macの場合は、カードリーダーなどを使って接続し、アプリケーション→ユーティリティ→ディスクユーティリティを開き、
- 対象のSDカードを選択して、
- 消去ボタンを押し、
- 好きな名前をつけてフォーマット形式をMS-DOS(FAT)にして、フォーマットします。

VOLUMIOをSDカードに書き込む
ここからは「ターミナル」アプリを使ってコマンドラインの操作になります。
慣れてないと腰が引けるかもしれませんが、この通りの手順でやれば大丈夫です。
まずはアプリケーション→ユーティリティ から「ターミナル」を起動します。
こんな画面が出てきます。
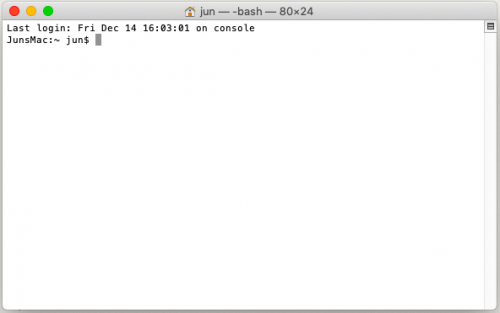
カーソルのあるところからそのまま続けて、以下のコマンドを打ち込んでエンターキーを押してください。
diskutil list
これは、現在macに認識されているストレージを探すコマンドです。こんな答えが返ってきます。
この中から、さきほどフォーマットしたSDカードを探して下さい。さきほど付けた名前や、サイズで分かると思います。
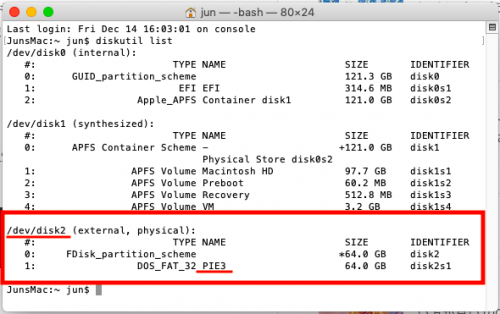
今回の場合、macが対象のSDカードを /dev/disk2 という名前で認識しているということになります。
以下、この/dev/disk2という名前を使って、書き込みの指示を出していきます。
micro SDカードをアンマウント
次に、対象のSDカードをアンマウント(取り出し)します。
まだ作業が終わってないのにアンマウントするのは変な気がしますが、これをやらないと次に実行する dd コマンドというのが使えないらしいです。
以下のコマンドを実行して下さい。
diskutil unmountDisk /dev/disk2
(div/disk2のところは、自分のものに適宜、変えて下さい。)
アンマウントが正常に完了すると、Unmount of all volumes on disk2 was successful というメッセージが表示されます。
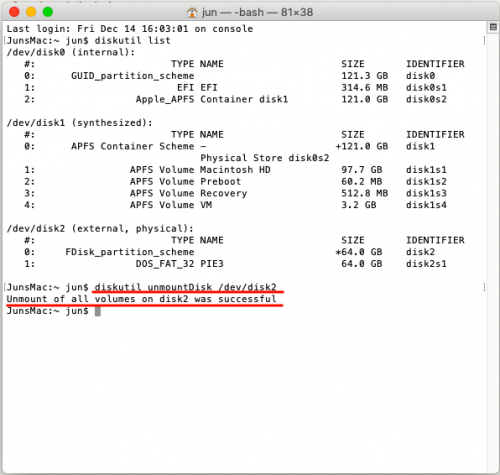
VOLUMIO イメージファイルの書き込み
いよいよSDカードにVOLUMIOを書き込んでいきます。
まずはターミナル上で、VOLUMIOイメージファイルの置いてあるディレクトリに移動します。
finderでイメージファイルの置いてあるフォルダを開き、ユーザー名以下を確認します。この場合はDownloads。
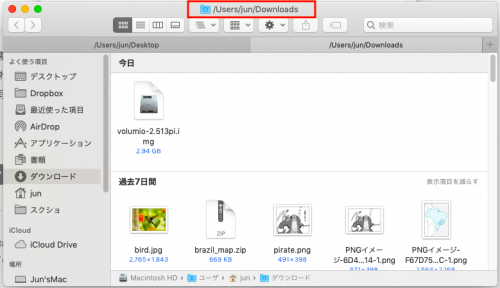
次にターミナルで、「cd ディレクトリ名」 のコマンドを実行します。
cd Downloads次にいよいよ、SDカードにイメージファイルを書き込んでいきます。コマンドは以下。
sudo dd if=volumio-2.513pi.img of=/dev/rdisk2 bs=1m
volumio-2.513pi.img のところは、自分がダウンロード・解凍したファイル名に変えて下さい。
ディスク名も自分のものに変えて下さい。頭にrを付けて dev/rdisk2 とすると10倍速く書き込めるらしいです。
パスワードの入力を求められると思うので、入力して下さい。
書き込み先を間違えるとmac本体のOSに上書きしてVOLUMIOを書いちゃったりすることになるので、十分注意して下さい。
書き込みが完了すると以下のようなメッセージが表示されます。
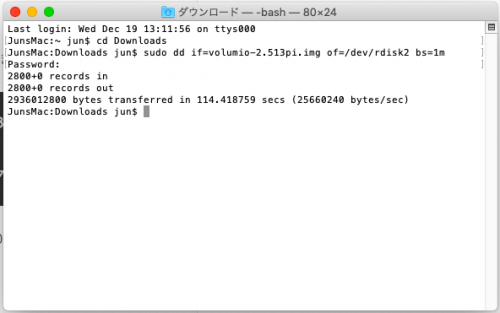
書き込みにはけっこう時間がかかるという情報もありますが、私の場合は114秒で完了しました。
もうターミナルは閉じても大丈夫です。
finderで見ると、「boot」という名前のディスクとして認識されています。取り出しボタンを押して、取り外しましょう。
まとめ
以上でOSの書き込み作業は完了です。
今回OSを書き込んだmicroSDカードをラズパイ本体に挿し、電源を入れればVolumioが起動します。
次回はいよいよ起動したVolumioで音楽を鳴らします。