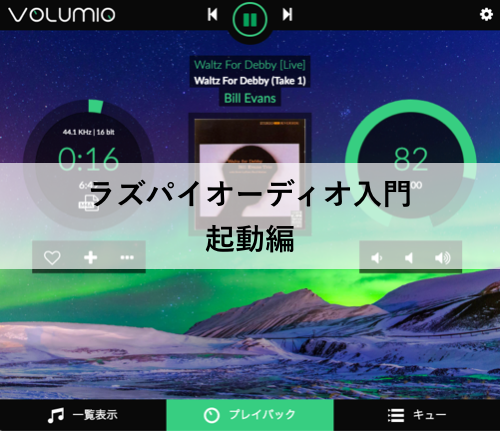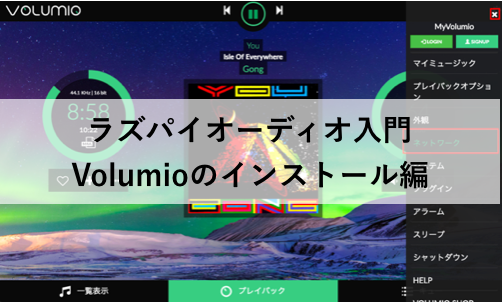ラズパイオーディオの入門記事です。
今回はいよいよラズベリーパイを起動し、音楽を鳴らします。
Rabspberry Piの起動
まずはOSをインストールしたmicroSDカードを、ラズパイ本体に挿入します。
SDカードの端子が基板側です。
キットのケースを使う場合は、本体をケースにセットした後に、SDカードを挿入して下さい。

USBメモリ等に音源を入れている場合は、それもこの時点でラズパイ本体に挿して下さい。
その後、micro USB端子から電源ケーブルを繋ぐと、起動します。

起動してしばらく待つと、volumioがwifiアクセスポイントとして立ち上がるので、PCから接続します。パスワードは”volumio”です。
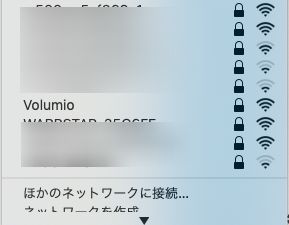
接続すると、Volumioのセットアップ画面が開きます。
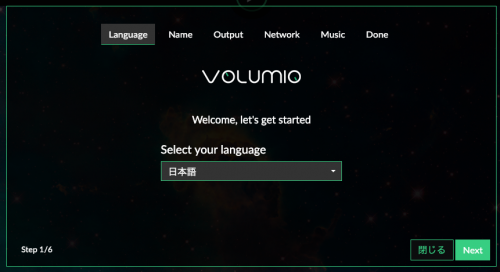
「ネットワークに接続できませんでした」等のエラーが出てこの画面が開かない場合は、いったんウィンドウを閉じて、PCのウェブブラウザのアドレス欄に「volumio.local」と入れれば、この画面に入れます。
ここから初期設定をしていきます。
(この設定は後からいくらでも変更できるので、神経質にならなくても大丈夫です)
Language
好きなものにしてください。日本語もデフォルトで対応しています。
Name
PC等からネットワークにつながっているデバイスを見たときに、ここで入力した名前で表示されます。
特にこだわりが無ければ「Volumio」のままで良いでしょう。
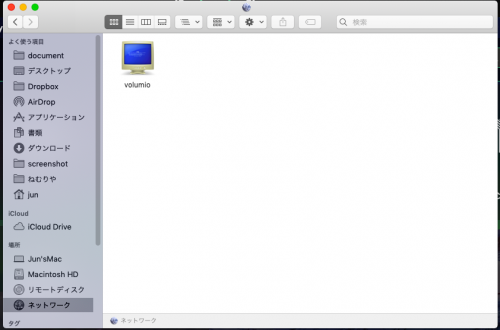
こんなふうに表示されるようになります。
Output
音声をどの端子から出力するか、自分のつなぎ方に合ったものを選んで下さい。
別売りのDACボードを取り付けている場合のみ、「 I have an I2S DAC」をYESにしてください。
Network
Volumioをつなぐネットワークの設定を行いますが、ここは後回しにしたほうが良いです。
何もせずにNextを押して下さい。
Music
音楽ファイルをどのフォルダから読み込むかの設定画面ですが、USBメモリ等で接続している場合、特にいじらなくても自動で読み込んでくれます。
したがってここも飛ばしてNextでOK。
Done
開発陣への寄付。
BTC、LTC、XRPといった暗号通貨で寄付ができると書いてありますが、単位がよく分かりません(笑)
とりあえずは無視して Done を選んで下さい。
一応こちらのリンクから、Paypal経由で寄付ができます。使ってみて気に入ったらぜひ。
ここまでで初期設定は完了です。
下のような画面が開き、音楽が聴けるようになります。
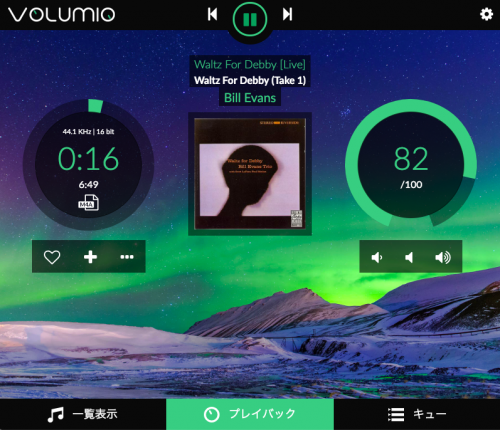
右側の円が音量のゲージ、左側の円は再生時間のサーチです。
左下の「一覧表示」から、再生する曲を選ぶことが出来ます。
ネットワーク設定
最初に無線接続した状態だと、PCとラズパイを直接つないでいる状態です。
これだと音楽を聴きながらネットで調べ物をするときなど、いちいち接続先を切り替える必要が出てきてしまいます。
これでは不便なので、ラズパイを自宅のLAN経由で接続するように設定します。
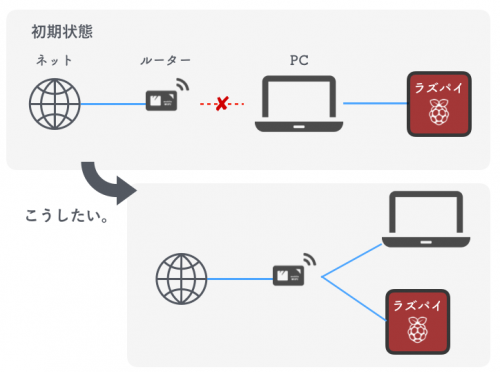
ダッシュボード右上の歯車マークからメニューを開き、「ネットワーク」を選びます。
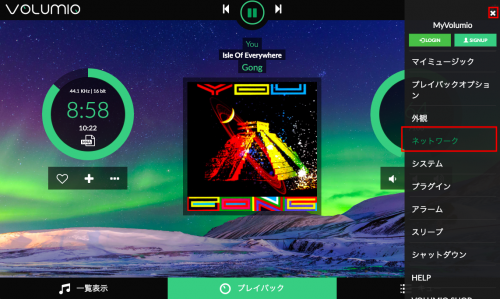
「無線ネットワーク」の箇所で、検出されたネットワークから自宅のものを選ぶか、手動で接続先を設定して下さい。
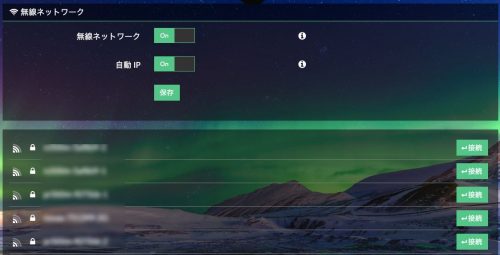
最後に、ホットスポットの設定をOFFにします。
これをやっておかないと、ラズパイが「volumio」という名前のアクセスポイントであり続けることになり、「volumio」というパスワードを知っているご近所さんが接続できるようになってしまいます。
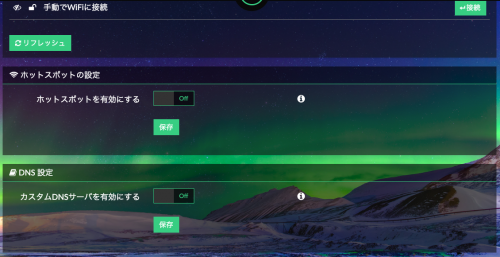
特に機器の相性等の問題がなければ、これで設定は終わりです。
自宅のLANに接続している他のPCやスマホからも、ブラウザのアドレス欄に「volumio.local」と入れれば操作ができるようになります。
スマホから操作する場合は、専用のアプリを使うという手もあります。
260円の有料アプリですが、スマホ本体の音量ボタンが効くので、地味に便利です。
ネットワーク設定でハマった場合
通常は以上の設定で使えるようになりますが、私の場合、機器の相性が良くなかったのか、うまくいかない箇所があったので、症状と対処法を書いておきます。
こんな症状です。
- ウェブブラウザで volumio.local に入り、ネットワーク設定しようとしても自宅wifiは検出されない。
手動でつなぐと「接続されました」というメッセージは出るが、実際には繋がっていず、volumio.localで操作画面に入れなくなる。 - これ以降volumioはホットスポットとしても検出されなくなり、操作不能になる。
OSを再インストールしてやり直すしかなくなる。
対処法としては、最初のネットワーク設定のときに、ためしにテザリング状態のスマホにつないでみると無事に接続できて、そこからさらにネットワーク設定を開くと、自宅のwifiにも接続できるようになっていました。
以降は、再起動するとまずはスマホに繋がる→スマホ側から接続を切ってやるとwifiルーターの方に繋がる という状態が2,3回ありましたが、いつのまにか1発でwifiルーターに繋がるようになりました。
メカニズムはよく分からないのですが、とりあえず処置方法のひとつとして書き残しておきます。
うまくいかない場合はスマホのテザリング等、別なアクセスポイントを用意して試してみて下さい。
簡単なようですが、この不具合でまる2日間くらい試行錯誤しました。
私のケースでは効果がなかったですが、他にもいくつかの対処法を参照して試してみたので、リンクを貼っておきます。

電源の切り方
最後に、電源の切り方を書いておきます。
電源のスイッチは無いので、電源プラグを差せば起動して、抜けば切れます。
とは言っても、一応パソコンですし、USBメモリ等のデータを読んでいるときにブチッと電源を切るのは良くないので、右上の歯車マークから「シャットダウン」で落とすようにしています。
起動はソフトウェアで行うことができないので、仕方なくプラグを抜き差しして起動してます。
スマートじゃないので、スイッチを自作する人もいるみたいですね。
基本的には電源は入れっぱなしで、音源の追加などの際にのみシャットダウンすれば良いでしょう。
以上でvolumioはひととおり使えるようになりました。
次の記事では曲の追加や削除など、ライブラリの管理方法について書きます。